【参考情報】 タスクトレイに「Windows10を入手する」のアイコン(Windowsのマーク)が出さないようにする
コンピュータ
【参考情報】
現在Windows7,8,8.1をお使いで、Windows10にアップデートする予定もないのに、タスクトレイに「Windows10を入手する」のアイコン(Windowsのマーク)が出てうっとうしい方は、以下の手順をお試しあれ
1.下のソースをコピー(上下の点線は不要です)
-------------------------------------------------------
@echo off
rem +----------------------------------+
rem +Windows10アップデート対策 +
rem + +
rem +----------------------------------+
reg add HKEY_LOCAL_MACHINE\SOFTWARE\Policies\Microsoft\Windows\Gwx /v "DisableGwx" /t REG_DWORD /d 00000001 /f
reg add HKEY_LOCAL_MACHINE\SOFTWARE\Policies\Microsoft\Windows\WindowsUpdate /v "DisableOSUpdate" /t REG_DWORD /d 00000001 /f
exit /b
--------------------------------------------
2.メモ帳を起動
a:スタートボタンをクリック
b:「プログラムとファイルの検索」のところに”notepad”と入れenterキーを押下
※Windows8の方は、スタートボタンをクリックし、画面上部の検索窓に”notepad”と入れてみてください
※Windows8.1の方は、スタートボタンを右クリックし、「ファイル名を指定して実行」を選んで、”notepad”と入れてみてください
3.「編集」→「貼り付け」を選びます。そうすると、コピーしたソースが張り付きます。
4.「ファイル」→「名前を付けて保存」を選びます
5.保存場所をデスクトップにし、ファイル名に任意のファイル名.batと入力し、ファイルの種類を「すべてのファイル」にして保存します。
※注意1!名前は必ず拡張子まで(.bat)までつけてくださいね
※注意2!ファイルの種類をデフォルトのままでやってしまうと「任意のファイル名.bat.txt」というファイル名になってしまいます。この場合は、ファイル名の変更で、「.txt」を削除してください
6.作成したファイルを右クリックして「管理者として実行」を選択します
7.一瞬黒い画面が出て消えます。
8.PC再起動
これでたぶん消えるはずです
現在Windows7,8,8.1をお使いで、Windows10にアップデートする予定もないのに、タスクトレイに「Windows10を入手する」のアイコン(Windowsのマーク)が出てうっとうしい方は、以下の手順をお試しあれ
1.下のソースをコピー(上下の点線は不要です)
-------------------------------------------------------
@echo off
rem +----------------------------------+
rem +Windows10アップデート対策 +
rem + +
rem +----------------------------------+
reg add HKEY_LOCAL_MACHINE\SOFTWARE\Policies\Microsoft\Windows\Gwx /v "DisableGwx" /t REG_DWORD /d 00000001 /f
reg add HKEY_LOCAL_MACHINE\SOFTWARE\Policies\Microsoft\Windows\WindowsUpdate /v "DisableOSUpdate" /t REG_DWORD /d 00000001 /f
exit /b
--------------------------------------------
2.メモ帳を起動
a:スタートボタンをクリック
b:「プログラムとファイルの検索」のところに”notepad”と入れenterキーを押下
※Windows8の方は、スタートボタンをクリックし、画面上部の検索窓に”notepad”と入れてみてください
※Windows8.1の方は、スタートボタンを右クリックし、「ファイル名を指定して実行」を選んで、”notepad”と入れてみてください
3.「編集」→「貼り付け」を選びます。そうすると、コピーしたソースが張り付きます。
4.「ファイル」→「名前を付けて保存」を選びます
5.保存場所をデスクトップにし、ファイル名に任意のファイル名.batと入力し、ファイルの種類を「すべてのファイル」にして保存します。
※注意1!名前は必ず拡張子まで(.bat)までつけてくださいね
※注意2!ファイルの種類をデフォルトのままでやってしまうと「任意のファイル名.bat.txt」というファイル名になってしまいます。この場合は、ファイル名の変更で、「.txt」を削除してください
6.作成したファイルを右クリックして「管理者として実行」を選択します
7.一瞬黒い画面が出て消えます。
8.PC再起動
これでたぶん消えるはずです
PR
【メモ】Windows10のスタートメニューからタイルメニューを外してスッキリさせる。
コンピュータ
【メモ】Windows10のスタートメニューからタイルメニューを外してスッキリさせる。
1.Windowsボタンをクリック
2.タイルの上で右クリック。表示されるメニューから『スタート画面からピン留めを外す』を選択。
3.スタートメニューの右端・境界線にマウスカーソルを持っていくと、カーソルが「<->」になるので、そのまますかさず左方向にドラッグ。
※ドラッグしてもサイズ変更がうまくいかない場合もあります。これは、スタートメニューは無段階で横幅を設定することは不可。タイル3つ分の幅ごとに、段階的にサイズ指定が可能」という仕様のせいですので、何度か試してみてください。
※おいらのスタートメニューを参考までにのせときます

1.Windowsボタンをクリック
2.タイルの上で右クリック。表示されるメニューから『スタート画面からピン留めを外す』を選択。
3.スタートメニューの右端・境界線にマウスカーソルを持っていくと、カーソルが「<->」になるので、そのまますかさず左方向にドラッグ。
※ドラッグしてもサイズ変更がうまくいかない場合もあります。これは、スタートメニューは無段階で横幅を設定することは不可。タイル3つ分の幅ごとに、段階的にサイズ指定が可能」という仕様のせいですので、何度か試してみてください。
※おいらのスタートメニューを参考までにのせときます
Windows10にアップグレードしてみた(アップグレード手順編)
コンピュータ
新しもの好きの自分としては、やはり早めにと思い、やってみました。
あくまで私の感想・手順ですので、皆さんがやるばあいは「自己責任」でお願いしますね
1.まずやるまえに
・必ずバックアップを取りましょう。できたらシステムイメージで。システムバックアップでもいいとおもいます。
・忘れがちなのは辞書。自分がアップグレードした際には、辞書の引継ぎがされてませんでした。
絵文字などご自身で辞書を登録している場合などは、あとで 。・゚・(ノД`)・゚・。ウエエェェンって状況にならないようにしましょう。
・作業前までにWindowsUpdateを実行して最新までアップデートしておきましょう。
・アプリケーションの互換性の問題が一部あるようです。できればアプリケーションは再セットアップする覚悟で臨みましょう(ちなみに、自分が実施した際には、Intelの電源ツールで引っかかり、アンインストールしてもうまくいきませんでした。仕方なく、アプリケーション全削除で対応しましたので)
2.アップグレードの開始
・この手順は、いつになってもインストール開始の通知がこなくて、我慢できない!って人対応になりますw。
・WindowsUpdateで以下のようなエラーが出続けて、いつになっても始まらない方なんかもこの方法でよいかもです
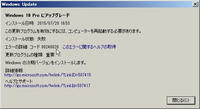
ーーーではここからーーー
①以下のサイトにどぞ
http://www.microsoft.com/ja-jp/software-download/windows10
②ご自身の現在使用しているPCのOSにあわせたバージョンのツールをダウンロードします。

③ダウンロードしたツールを実行します。
❊私のOSはWindows7 64bitですので、64ビットのツールをダウンロードしています。32ビット版も画面は変わらないと思いますので、読み替えていただければと。

④以下のような画面が表示されます。

「このPCをアップグレードする」にチェックを入れて、「次へ」をクリックします。
⑤以下のように画面が変遷していきます

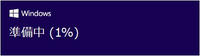
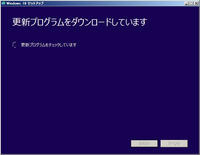
⑥ライセンス認証の画面になります。
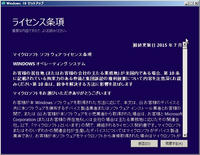
「同意する」をクリックします。
⑦ここで、以下の画面が表示されることがあります。

この場合は、対象のアプリケーションをアンイストールする必要があります。
このとき、画面にある「手動でアンインストールする」のところは”リンクになっていません”
したがって、インストーラを終了させて、対象のアプリケーションをアンインストール→PC再起動後、再度③にもどる必要があります。
ここで、自分のように「アプリケーションなんぞ再セットアップしてやるからいいわ!」という方はこの先に進みます
⑧⑦の画面の上に表示されている「引き継ぐものを変更」をクリックします。
⑨以下の画面が表示されます

「個人用ファイルのみを引き継ぐ」にチェックを入れて[次へ]をクリックします。
(規定値は「個人用ファイルとアプリを引き継ぐ」です)
⑩以下の画面になります

OKならば[インストール]をクリックします
⑪以下のように画面が表示されインストールが開始されます
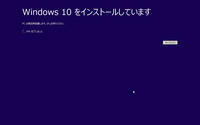
あとは自動でインストールされ、再度の再起動ののちWindows10が起動されます
あくまで私の感想・手順ですので、皆さんがやるばあいは「自己責任」でお願いしますね
1.まずやるまえに
・必ずバックアップを取りましょう。できたらシステムイメージで。システムバックアップでもいいとおもいます。
・忘れがちなのは辞書。自分がアップグレードした際には、辞書の引継ぎがされてませんでした。
絵文字などご自身で辞書を登録している場合などは、あとで 。・゚・(ノД`)・゚・。ウエエェェンって状況にならないようにしましょう。
・作業前までにWindowsUpdateを実行して最新までアップデートしておきましょう。
・アプリケーションの互換性の問題が一部あるようです。できればアプリケーションは再セットアップする覚悟で臨みましょう(ちなみに、自分が実施した際には、Intelの電源ツールで引っかかり、アンインストールしてもうまくいきませんでした。仕方なく、アプリケーション全削除で対応しましたので)
2.アップグレードの開始
・この手順は、いつになってもインストール開始の通知がこなくて、我慢できない!って人対応になりますw。
・WindowsUpdateで以下のようなエラーが出続けて、いつになっても始まらない方なんかもこの方法でよいかもです
ーーーではここからーーー
①以下のサイトにどぞ
http://www.microsoft.com/ja-jp/software-download/windows10
②ご自身の現在使用しているPCのOSにあわせたバージョンのツールをダウンロードします。
③ダウンロードしたツールを実行します。
❊私のOSはWindows7 64bitですので、64ビットのツールをダウンロードしています。32ビット版も画面は変わらないと思いますので、読み替えていただければと。
④以下のような画面が表示されます。
「このPCをアップグレードする」にチェックを入れて、「次へ」をクリックします。
⑤以下のように画面が変遷していきます
⑥ライセンス認証の画面になります。
「同意する」をクリックします。
⑦ここで、以下の画面が表示されることがあります。
この場合は、対象のアプリケーションをアンイストールする必要があります。
このとき、画面にある「手動でアンインストールする」のところは”リンクになっていません”
したがって、インストーラを終了させて、対象のアプリケーションをアンインストール→PC再起動後、再度③にもどる必要があります。
ここで、自分のように「アプリケーションなんぞ再セットアップしてやるからいいわ!」という方はこの先に進みます
⑧⑦の画面の上に表示されている「引き継ぐものを変更」をクリックします。
⑨以下の画面が表示されます
「個人用ファイルのみを引き継ぐ」にチェックを入れて[次へ]をクリックします。
(規定値は「個人用ファイルとアプリを引き継ぐ」です)
⑩以下の画面になります
OKならば[インストール]をクリックします
⑪以下のように画面が表示されインストールが開始されます
あとは自動でインストールされ、再度の再起動ののちWindows10が起動されます
WindowsXPをご使用の皆様
コンピュータ
すでにXPのサポート切れの話は行っていると思います。
サポート切れの製品を続けてご使用になっていると、当然セキュリティホールになり、大変危険ですね。
OSの更新をお考えの方はお早めに。
PCを新しくされる方には、以下の無償ツールをお勧めします
http://www.atmarkit.co.jp/ait/articles/1404/03/news113.html
先日のアップデートでWindows8.1にスタートボタンが戻ったようですし。
Windows8.1でもいいとは思います。
という自分はWindows7ですけどねw
サポート切れの製品を続けてご使用になっていると、当然セキュリティホールになり、大変危険ですね。
OSの更新をお考えの方はお早めに。
PCを新しくされる方には、以下の無償ツールをお勧めします
http://www.atmarkit.co.jp/ait/articles/1404/03/news113.html
先日のアップデートでWindows8.1にスタートボタンが戻ったようですし。
Windows8.1でもいいとは思います。
という自分はWindows7ですけどねw
【セキュリティ情報】IE9/10をご使用の方
コンピュータ
IE9とIE10に見つかったのはメモリー破損の脆弱性が見つかったそうです。
http://itpro.nikkeibp.co.jp/article/NEWS/20140220/537986/...
記事によると
「細工が施されたWebページなどをIE9あるいはIE10で読み込むと、中に仕込まれたウイルスなどを勝手に実行される恐れがある。IE10については、今回の脆弱性を悪用した標的型攻撃が確認されているという。攻撃者は正規のWebサイトに侵入し、今回の脆弱性を悪用するワナを仕掛けたもよう。」
だそうで
いまどきIEつかってるやつが・・という方もいるでしょうが、Windowsご使用の方にはすでに使おうとつかうまいとバンドルされておりますので。
念には念という事で、十分ご注意ください。
記事の下のほうに対策も書いてありますからね!
http://itpro.nikkeibp.co.jp/article/NEWS/20140220/537986/...
記事によると
「細工が施されたWebページなどをIE9あるいはIE10で読み込むと、中に仕込まれたウイルスなどを勝手に実行される恐れがある。IE10については、今回の脆弱性を悪用した標的型攻撃が確認されているという。攻撃者は正規のWebサイトに侵入し、今回の脆弱性を悪用するワナを仕掛けたもよう。」
だそうで
いまどきIEつかってるやつが・・という方もいるでしょうが、Windowsご使用の方にはすでに使おうとつかうまいとバンドルされておりますので。
念には念という事で、十分ご注意ください。
記事の下のほうに対策も書いてありますからね!
カレンダー
| 06 | 2025/07 | 08 |
| S | M | T | W | T | F | S |
|---|---|---|---|---|---|---|
| 1 | 2 | 3 | 4 | 5 | ||
| 6 | 7 | 8 | 9 | 10 | 11 | 12 |
| 13 | 14 | 15 | 16 | 17 | 18 | 19 |
| 20 | 21 | 22 | 23 | 24 | 25 | 26 |
| 27 | 28 | 29 | 30 | 31 |
竹島(takeshima dokdo dokto tokdo tokto)
竹島は我が国の領土です!
竹島を取り戻す日まで声を上げ続けます
画像は一番上が ぼやきくっくりのくっくりさまのところより使用させていただきました
真ん中と一番下は あんた何様?の名塚さまのものを使用させていただきました。
外国人参政権付与に反対しています。
リンク
my日本- [口蹄疫]「牛が消えた日」プロジェクト
- さくらじ公式
- [政治家]麻生太郎首相のページ
- 中川昭一WebSite
- ながおか桂子議員のサイト
- 荒川区議 小坂英二さんのBlog
- 重くてたまらないフラッシュ工房
- Absenteの酔いどれblog
- 25 o'clock
- 護国民さんのBlog
- 外国人参政権に反対する会 公式サイト
- 痛いニュース
- Web竹島問題研究所
- めぇさんのBlog
- [口蹄疫]川南町のムッチー牧場だよ~ん。
- やまと新聞社
- *☆気ままにウロンコロン☆*
- 何かキタ━━━━(゚∀゚)━━━━!!!!
- ★厳選!韓国情報★ South Korea News Channel
- 特定アジアニュース
- ネトウヨにゅーす。
宇宙航空研究開発機構(JAXA)- 管理画面
カテゴリー
最新コメント
[10/07 かずやん]
[10/06 新潟人]
[09/26 BlogPetのおまけ]
[09/24 かずやん]
[09/24 天戸春夢]
最新記事
(07/14)
(03/17)
(03/16)
(03/15)
(03/14)
最新トラックバック
プロフィール
HN:
かずやん
性別:
男性
ブログ内検索
アーカイブ
アクセスカウンタ
アクセス解析

